

Step 1: Use the Windows key + R keyboard shortcut to launch the Windows Run box and type regedit in the provided dialog box. Should you edit or delete a wrong registry key by accident, you can easily restore the backup without breaking other functionalities on your computer. The fact is that Disk Cleanup is basic, and numerous, completely free, drive cleaning apps do a better job safely. Important: Before you proceed, we strongly recommend that you take a backup of your PC's registry. 3: Disk Cleanup Not Working in Windows 10 - Use a Third-Party Drive Cleaner Technically, this should be the first suggestion, but were assuming you like Disk Cleanup. Follow the steps below to edit or create a new registry key for taskbar badges.
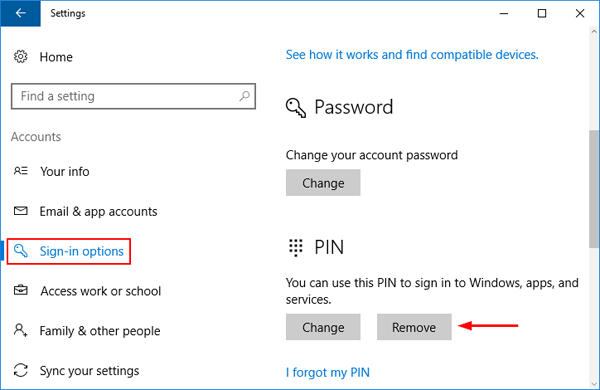
Without this registry file, notifications badges may fail to appear on apps on the taskbar - even if they're enabled in your Windows taskbar settings menu (see method #1 above). It involves scouring through your PC's Registry Editor to check if the registry key/file that powers taskbar notifications (or taskbar badges) is present and enabled. This is a rather advanced troubleshooting step, but it's super easy to execute. Create or Modify Taskbar Badges Registry Key Move to the next solution if your apps still do not display notification badges on the taskbar.


 0 kommentar(er)
0 kommentar(er)
